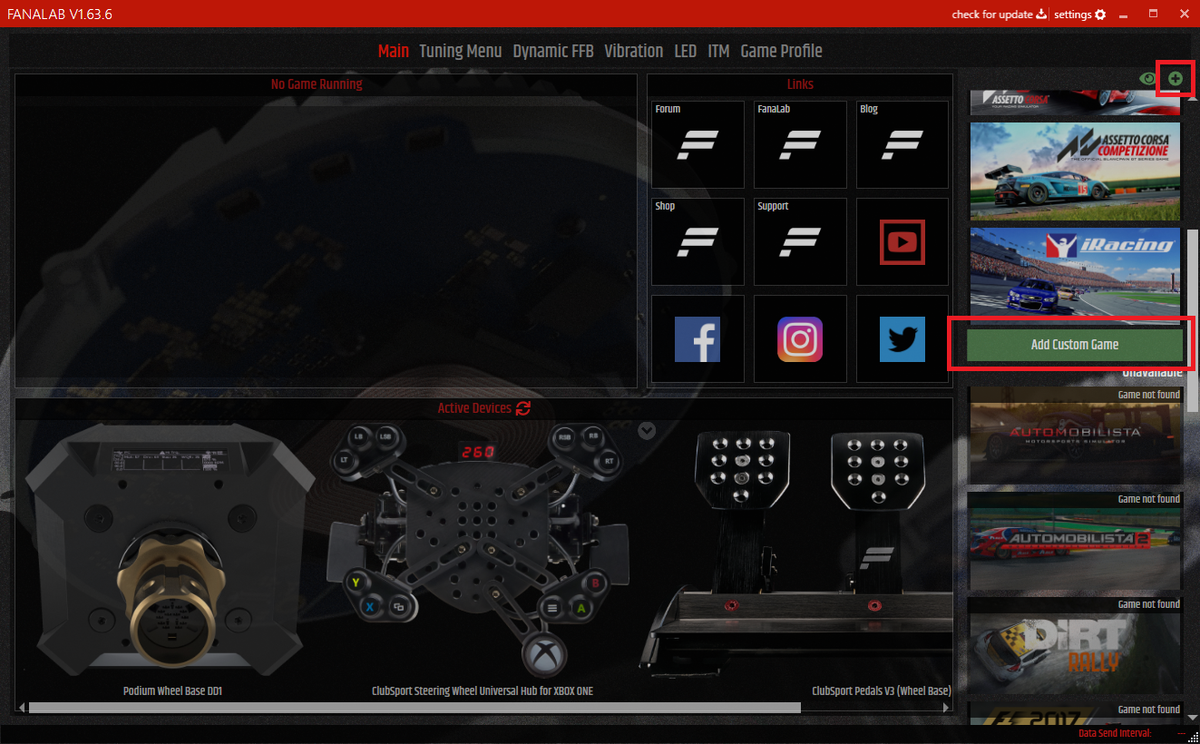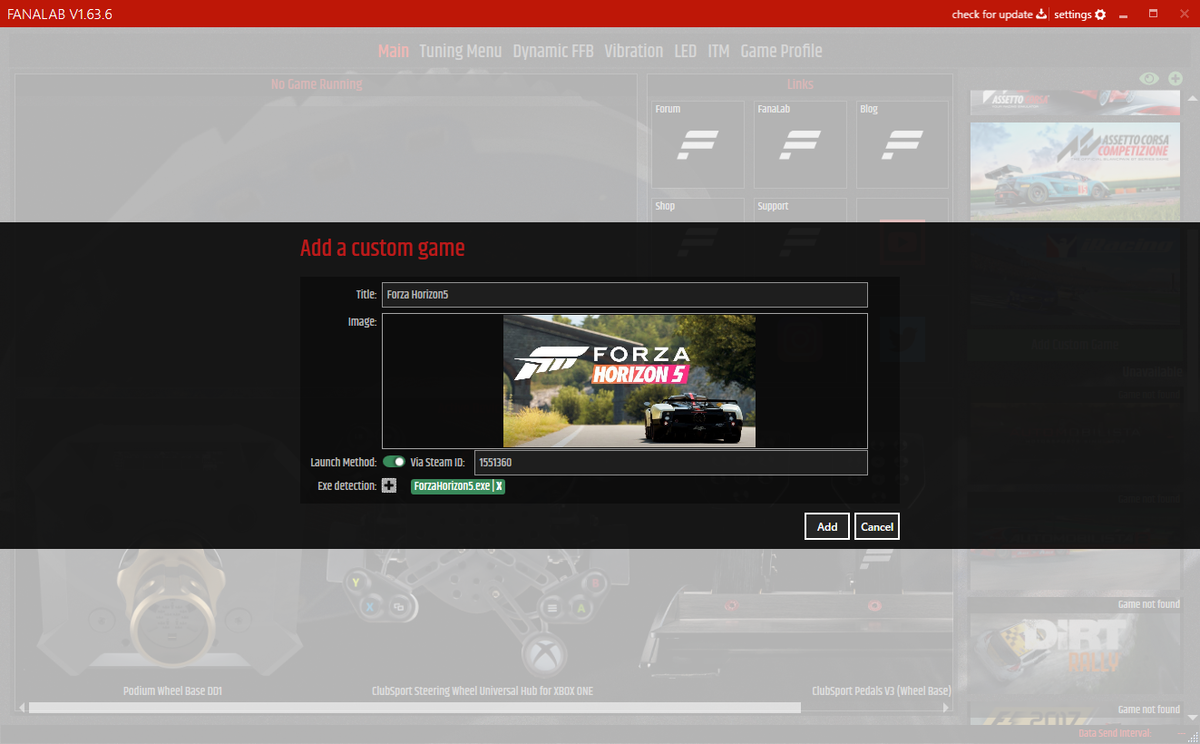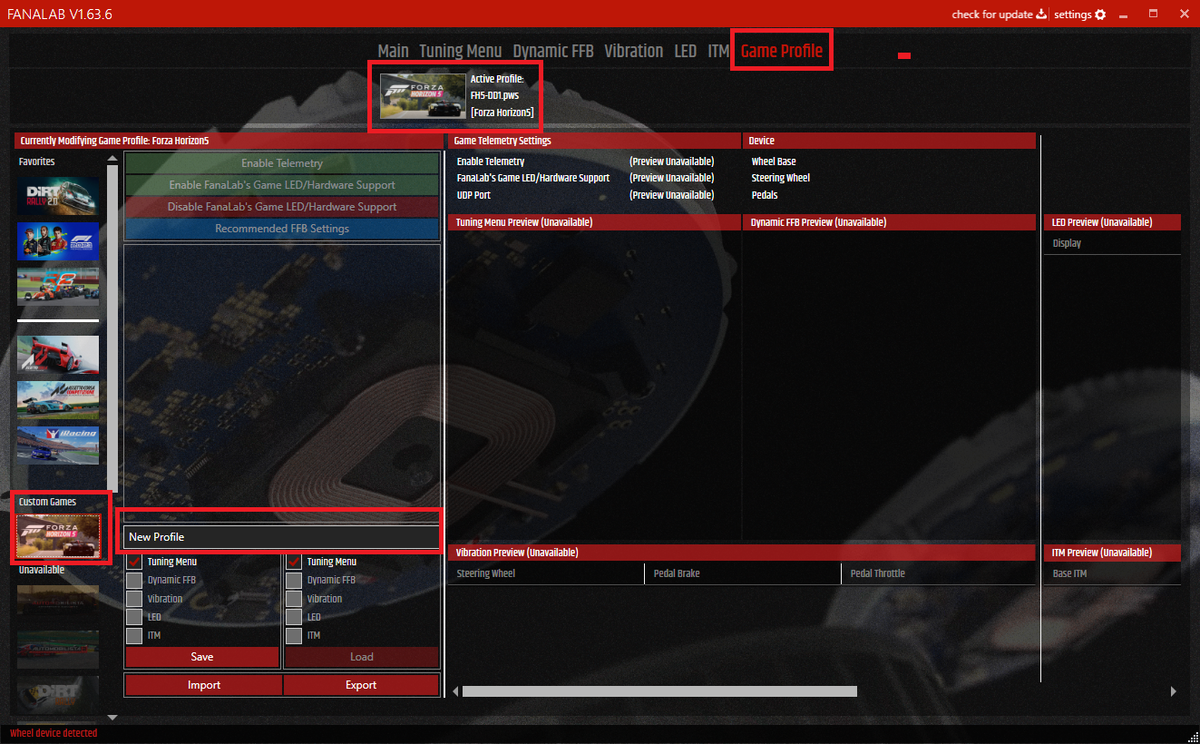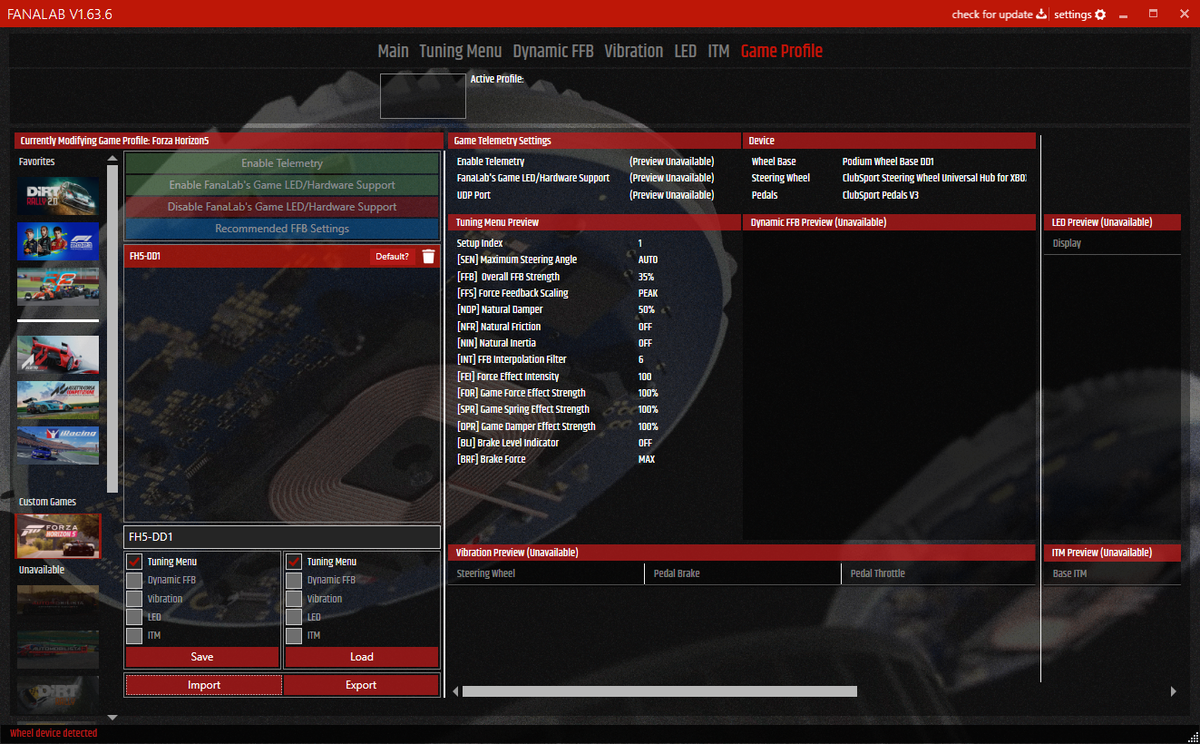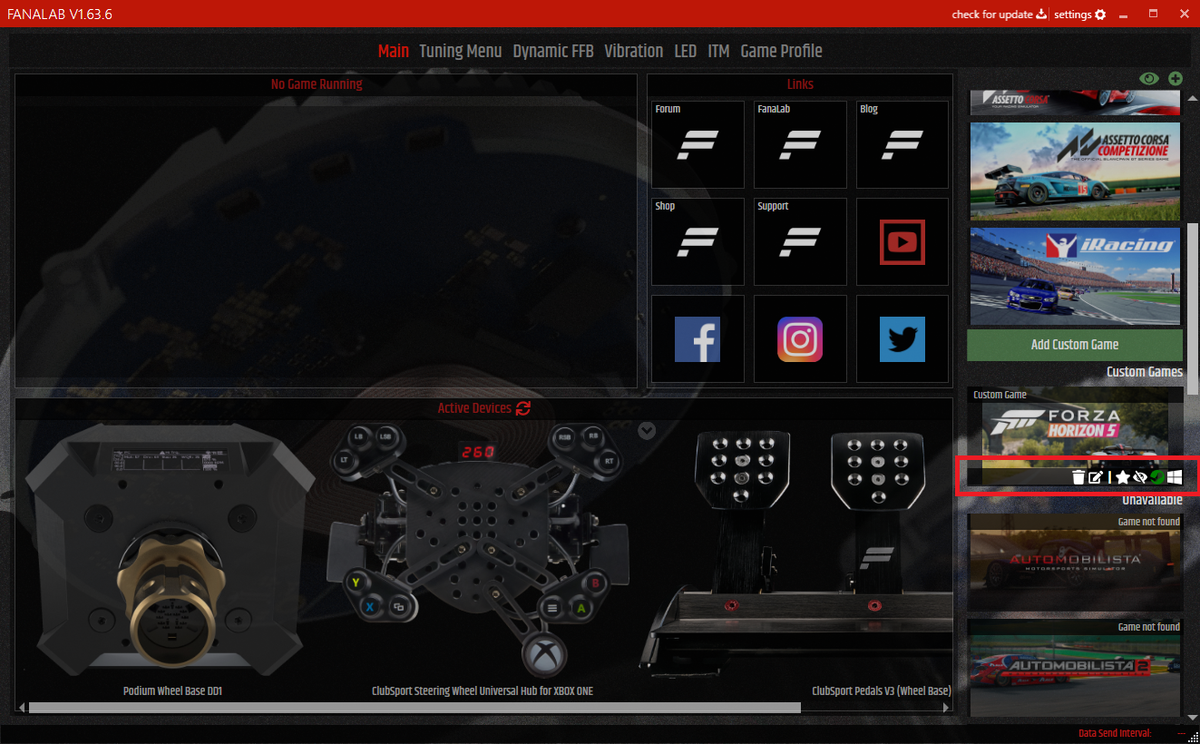みなさんこんにちは!
今日はFanatecのFanaLabの新しい機能のゲームの追加機能を紹介したいと思います。
Fanatecのハンコンユーザーであれば、ゲーム起動時に自動的に各ゲームのハンコン設定を切り替えてくれるFanaLabは必須のアプリと言っていいでしょう。
このFanaLabのバージョン1.63から、FanaLab非対応のゲームも独自に追加してFanaLab経由で起動し、ハンコン設定を自動で切り替える事ができるようになりました。
ダウンロード
まずは、新機能が使えるように以下からFanaLabのバージョン1.63をダウンロードしインストールしてください。
ダウンロードは公式サイトの以下から。
forum.fanatec.com
以前、ブログで書いたこちらのForza Horizon5のトラブルを解消する際にホイールベースのドライバーをバージョンアップ(vr.440)し、これに伴いFanaLabをバージョンアップしたのが、今回紹介するバージョンだったのですが、最初は新機能に気付かず以前と同じように毎回FH5用のハンコン設定(私の場合 SET 5に保存)に切り替えてからForza Horizon5を起動していました。
その後、新機能でFH5をFanaLabに追加してからFanaLab経由でFH5が起動できるようになり毎回のハンコン設定の切り替えから解放され、セットアップの適用箇所を1箇所(私の場合はSET 1にすべてロード)に出来るようになり快適にプレイできるようになったので、紹介したいと思いました。
それでは手順を説明します。
手順
1.FanaLabを起動し、右上の「+」ボタン、もしくはゲームの一覧を少しスクロールすると表示される「Add Custom Game」ボタンをクリックします。
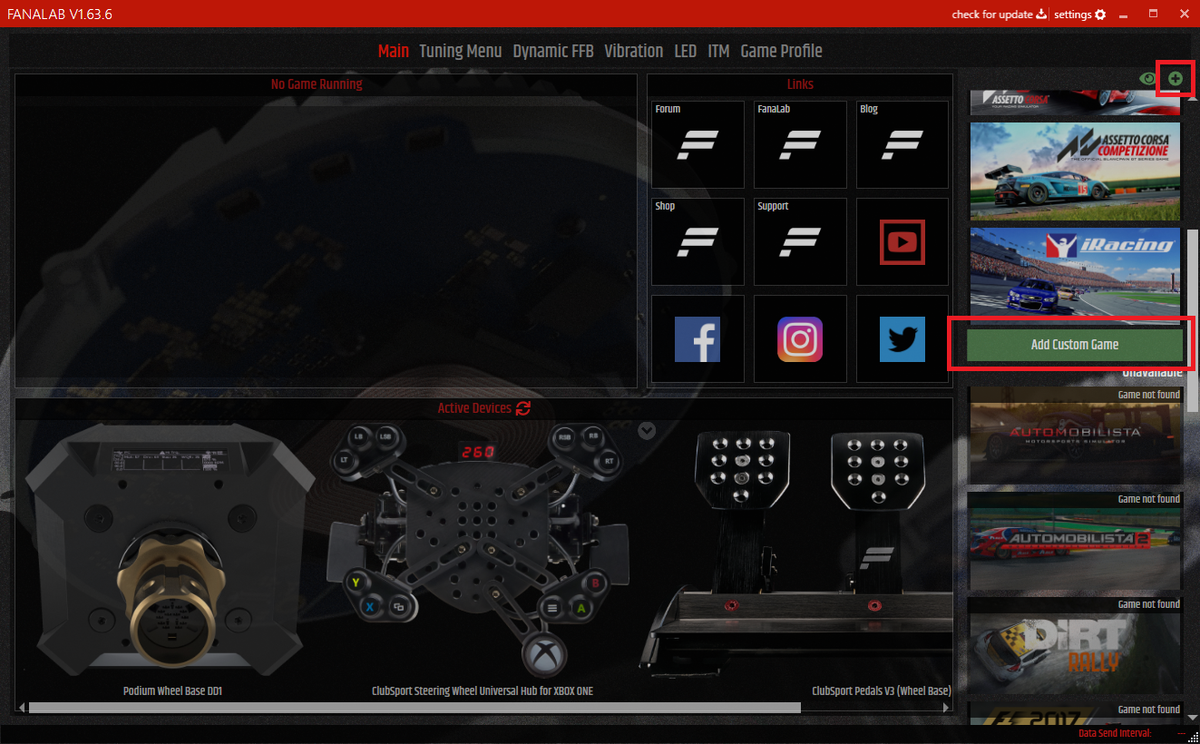
2.表示されるダイアログに以下の情報を入力します。
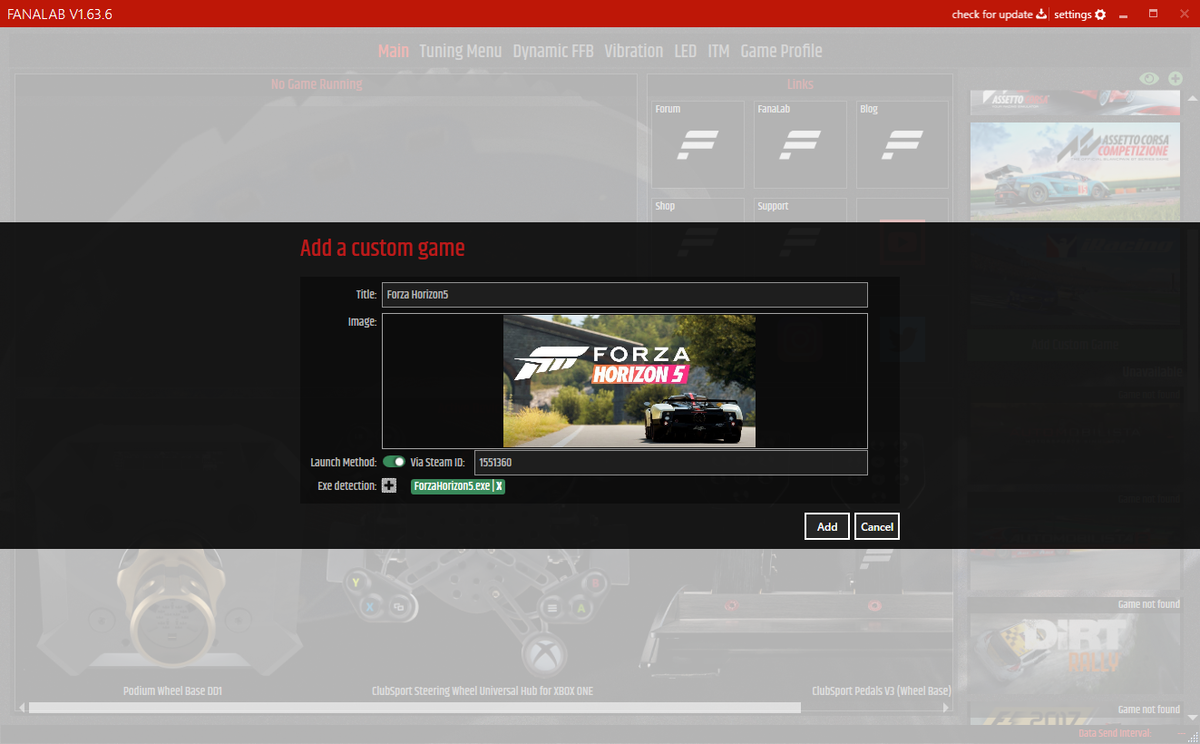
Title: 追加するゲームのタイトル。
Image:
追加するゲームの画像。ここの画像はFanaLabのゲーム一覧などに表示されるます。
スクリーンショットやダウンロードした画像など任意の画像が設定できます。
Launch Mode(いずれか1つ):
Via Steam Id: 起動するゲームのSteam Id(IDの確認方法はこちらから)
Via Exe Path: 起動するゲームの実行ファイルのパス
(実行ファイルの確認方法はこちらから)
Exe Detection: 起動するゲームの実行ファイルを選択(Via Exe Pathと同一)
3. 入力後、「Add」ボタンをクリックするとゲームが追加されます。
4.続いて「Game Profile」を選択し追加したゲームのホイールベースのFFB等を設定します。
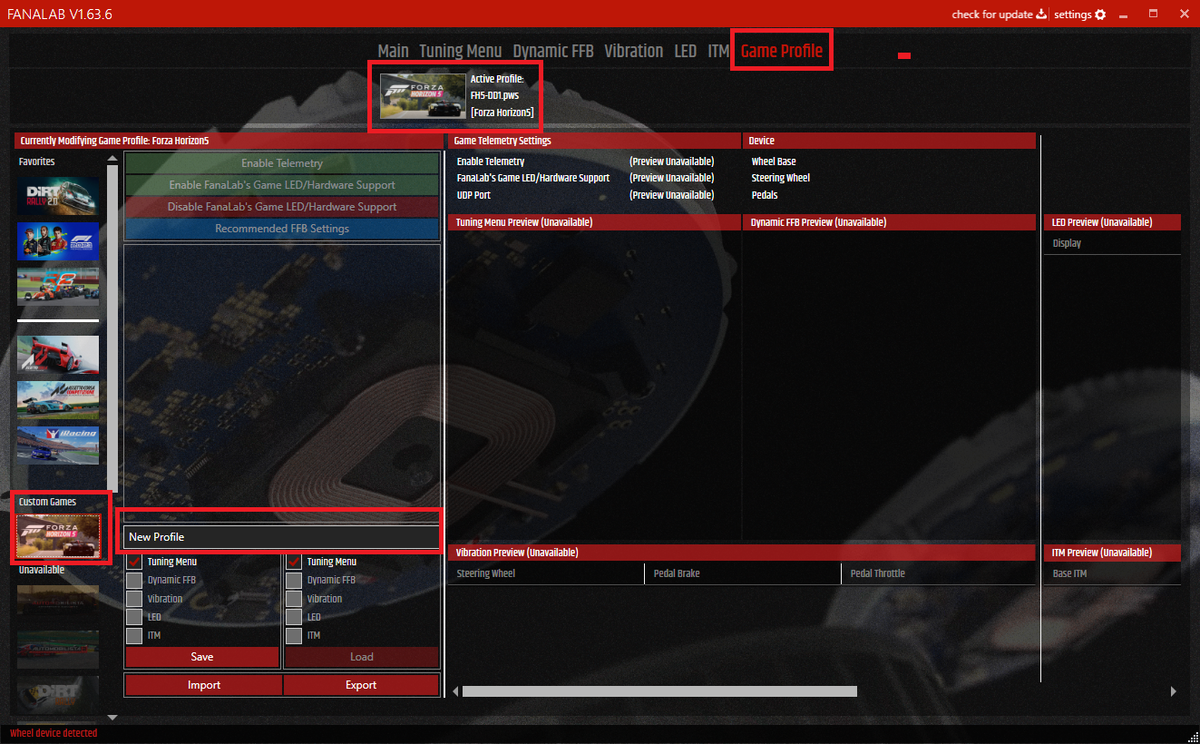
- 左側のゲーム一覧から追加したゲームを選択。
- 続いて、ホイールベースのいずれかのセットアップ(DD1の場合SET1~5) で、追加したゲームに適用したいFFB等の各種設定を調整します。
注1:ここで選択しているSETにゲーム起動時にプロファイルがロードされます
注2:この作業はFanaLabの「Tuning Menu」でも可能です
- 「New Profile」となっている箇所に任意の設定名を入力し「Save」をクリックするとプロファイルが保存されます。
以下は、私が追加したForza Horizon5のプロファイルです。
この場合Setup Index 1となっているのでゲーム起動時にSET 1にこのプロファイルが自動で適用されます。
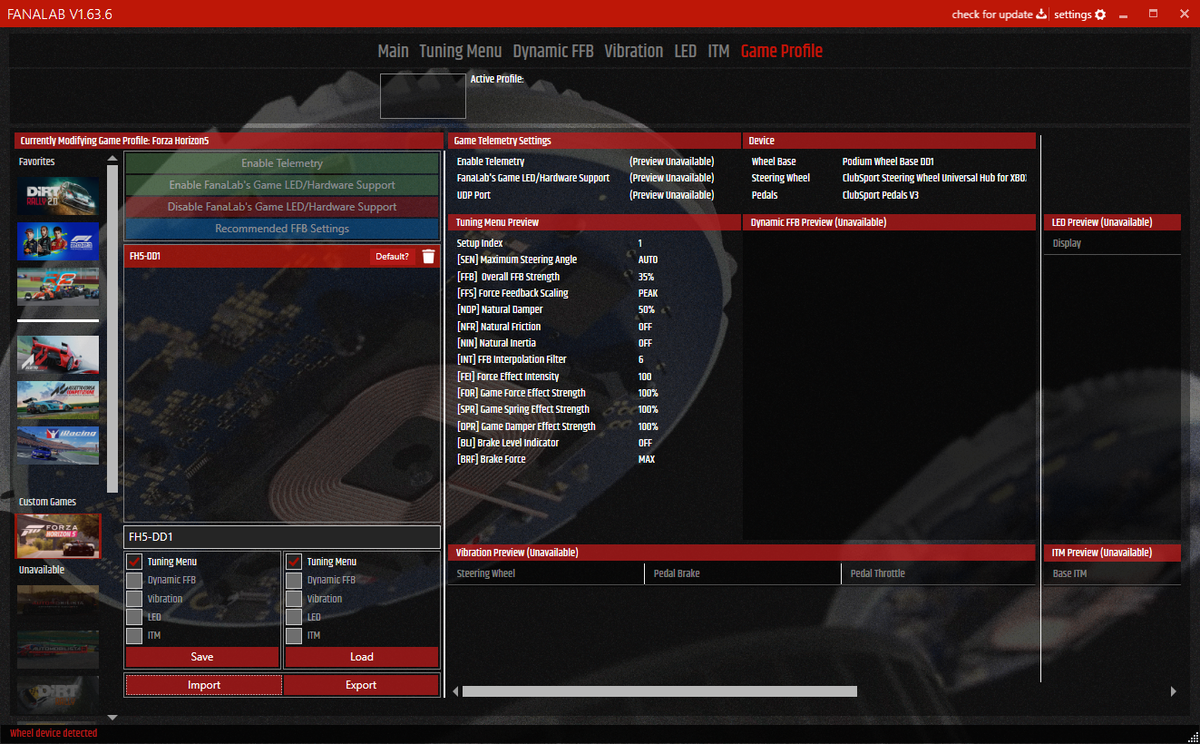
ゲーム追加の手順は以上です。
では、ゲームを起動してみます。
Mainメニューのゲーム一覧のCustom Gameの欄に追加したゲームが表示されています。
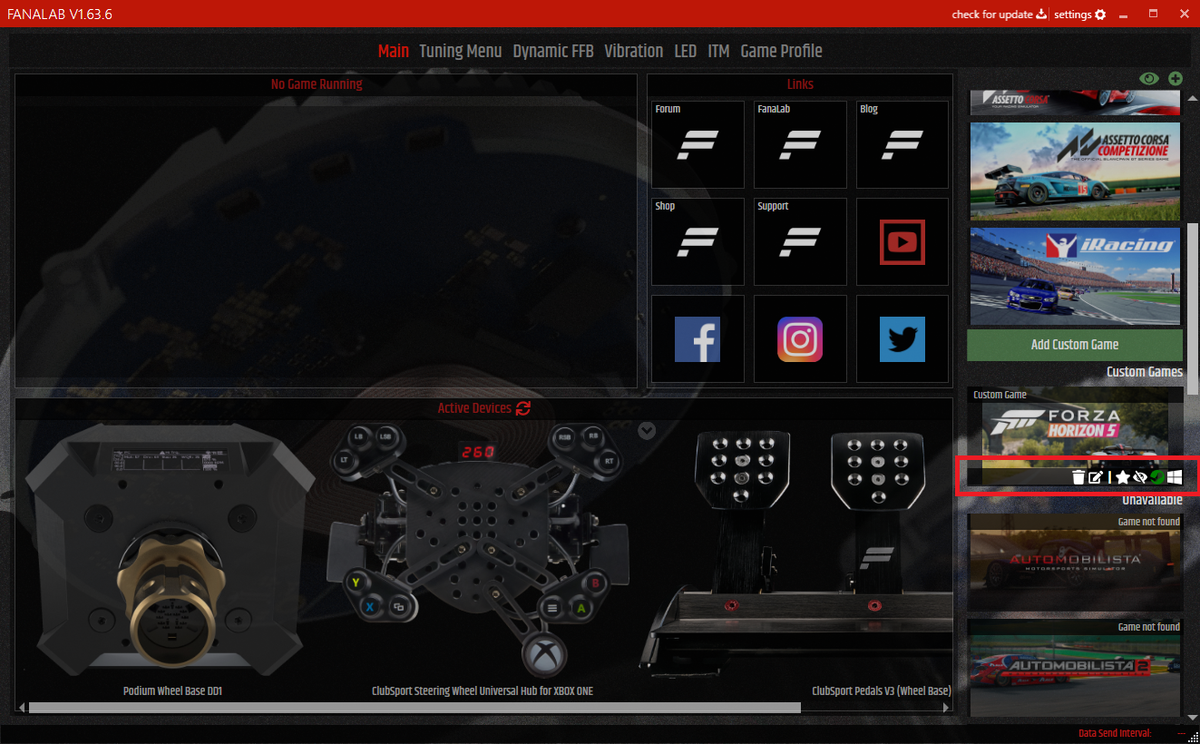
追加したゲームの画像をダブルクリックするとゲームが起動します。
1点だけ注意が必要で赤枠で囲った部分の右から2番目のアイコンがグリーンになっている箇所です。
こちらゲーム追加時に選択したLaunch Modeと一致させる必要があり、一番右から以下の通り、対応するLaunch Modeと選択を合わせる必要があります。
- Launch game via manually selected executable
Launch Modeで「Via Exe Path」を選択した場合はこちらを選択
- Launch game via steam Steam
Launch Modeで「Via Steam Id」を選択した場合はこちらを選択
参考までにLaunch ModeでVia Exe Pathの場合は、以下のように一番右側のアイコンが緑の状態で画像をダブルクリックしてゲームを開始します。

ゲームが起動すると自動的にプロファイルが指定のセットアップに適用されます。
ゲームのSteam IDの確認方法
1.WEB版のSteamへアクセス -> 対象ゲームのストアページを表示。
2.URLの~/app/以降の数字の部分がSteam IDとなる
例)Forza HorizonのURL
https://store.steampowered.com/app/1551360/Forza_Horizon_5/
この場合、「1551360」がSteam Idとなります。
実行ファイルの確認方法(Steam)
1.Steamアプリを起動 -> [ライブラリ]を選択
2.対象ゲームを選択 -> 右クリックでポップアップメニュ―表示 -> 「ローカルファイルの閲覧」をクリック
3.エクスプローラが開くので、対象ゲームの実行xファイル(*exe)が確認できます。
今回は、以上です。